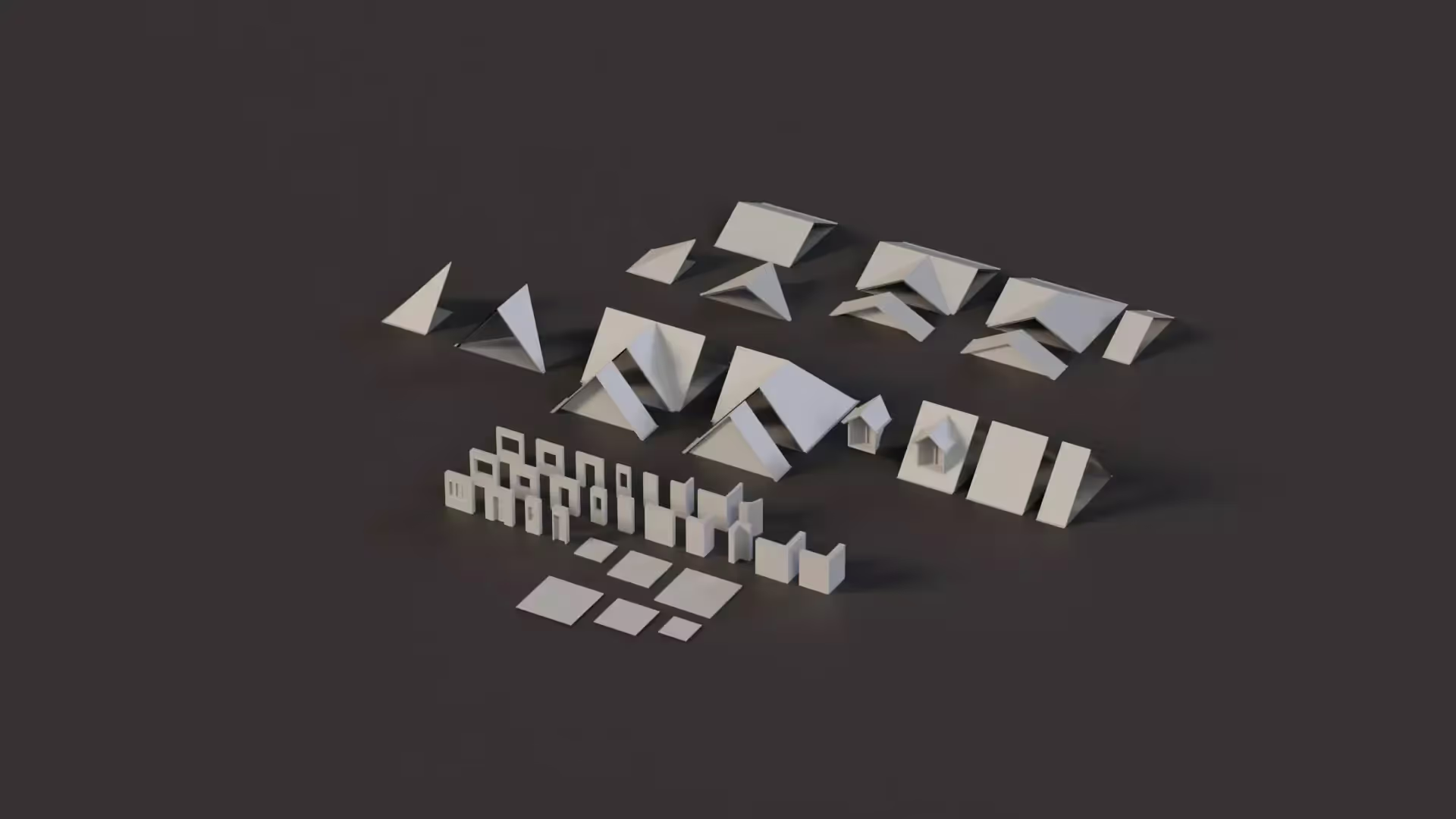How to move or copy a Unity project
When working in Unity, you will want to move or copy your project files from one location to another. In this article, you will learn different ways of moving and copying your project files without the fear of losing them.
How to move your Unity project using a unitypackage.
You can export your entire Unity project as a unitypackage from the Unity Editor, then import it when you want to use it.
To export a unitypackage:
- On your Project window, navigate to Export Package on the Assets menu.
- A new window will pop up asking you to select the files and folders you want to export.
- After selection, click Export.
- You will be asked to choose the location you want to save your file to on your local system.
Following the above steps, you have successfully exported your Unity project as a unitypackage.
There are different ways to open the unitypackage file. Check out one of our articles here for more details on opening a unitypackage file.
How to move your Unity project by zipping the project folder
You can also move your project by zipping the project folder
To do this;
- On your Project window, right-click on your project folder and select Send to and then Compressed (zipped) folder for Windows (Compress for Mac) to zip your project files.
- This will produce a ZIP file that you can save to your local computer.
You can extract the compressed file on your computer and open it with Unity Hub.
Use Unity Collaborate
Unity Collaborate is another alternative to compressing your project files;
- Select the project you want to export on your Unity Developer Dashboard.
- Navigate to Collaborate on the left navigation window, then click Storage.
- Click the START EXPORT button on the main window.
- When the export is complete, click the DOWNLOAD EXPORT button.
- A ZIP file is downloaded to your local computer.
The ZIP file contains all your Project’s files, ready to be extracted or moved from one computer to another.
How to duplicate a Unity Project
In some cases, you don’t want to move the project from one computer to another, you just want to create a copy of the project in the same or different location on the same computer.
- Close Unity on your computer to avoid conflicts during the copying process.
- Locate the Unity Project you want to copy in the Unity project folder on your computer.
- Click on the Project folder and Ctrl+C for Windows or Cmd+C on Mac to copy the folder.
- Paste the folder in the location of your choice.
- Rename the copied project folder.
- Open Unity and select Open to navigate to the location where you copied the project.
- Select the copied project folder and click Open.
Following the above steps, you have successfully created a duplicate of your Unity project.
Conclusion
Now, you have learned the various ways of moving and copying your Unity project files. It’s important to always keep backups of your projects when making copies. A better solution is using a Version Control System like Git to manage all your project files and keep track of changes.
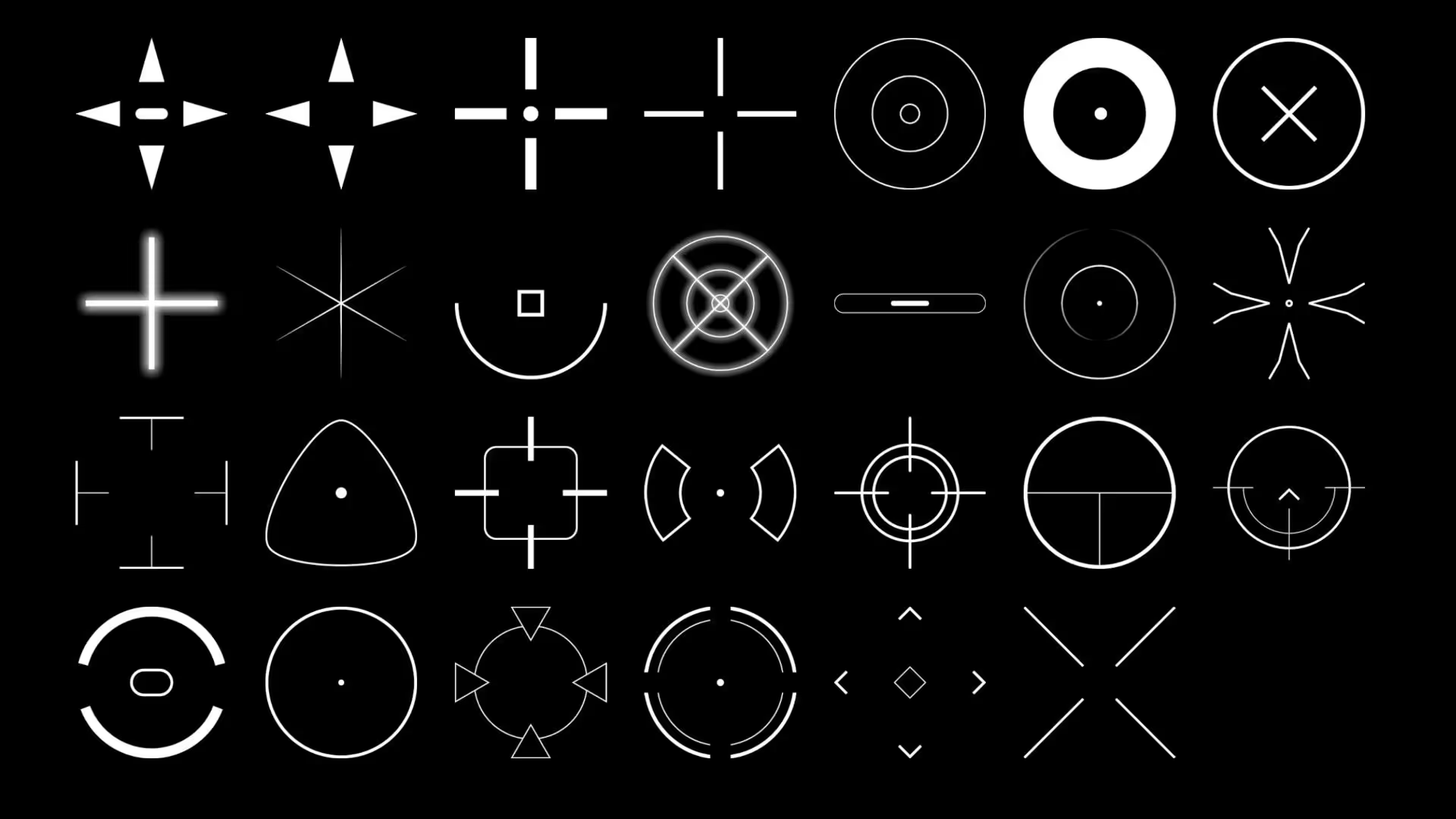
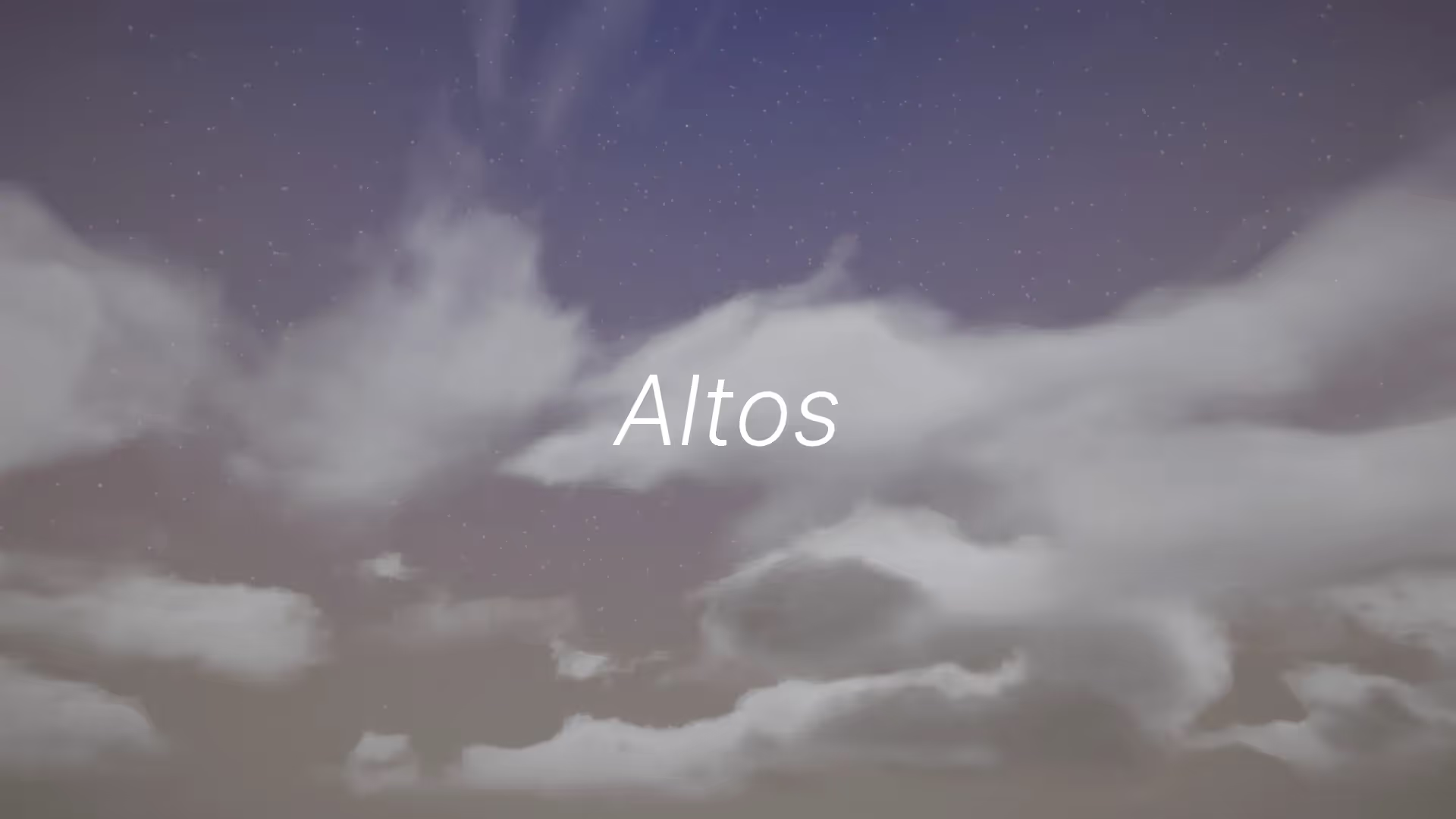


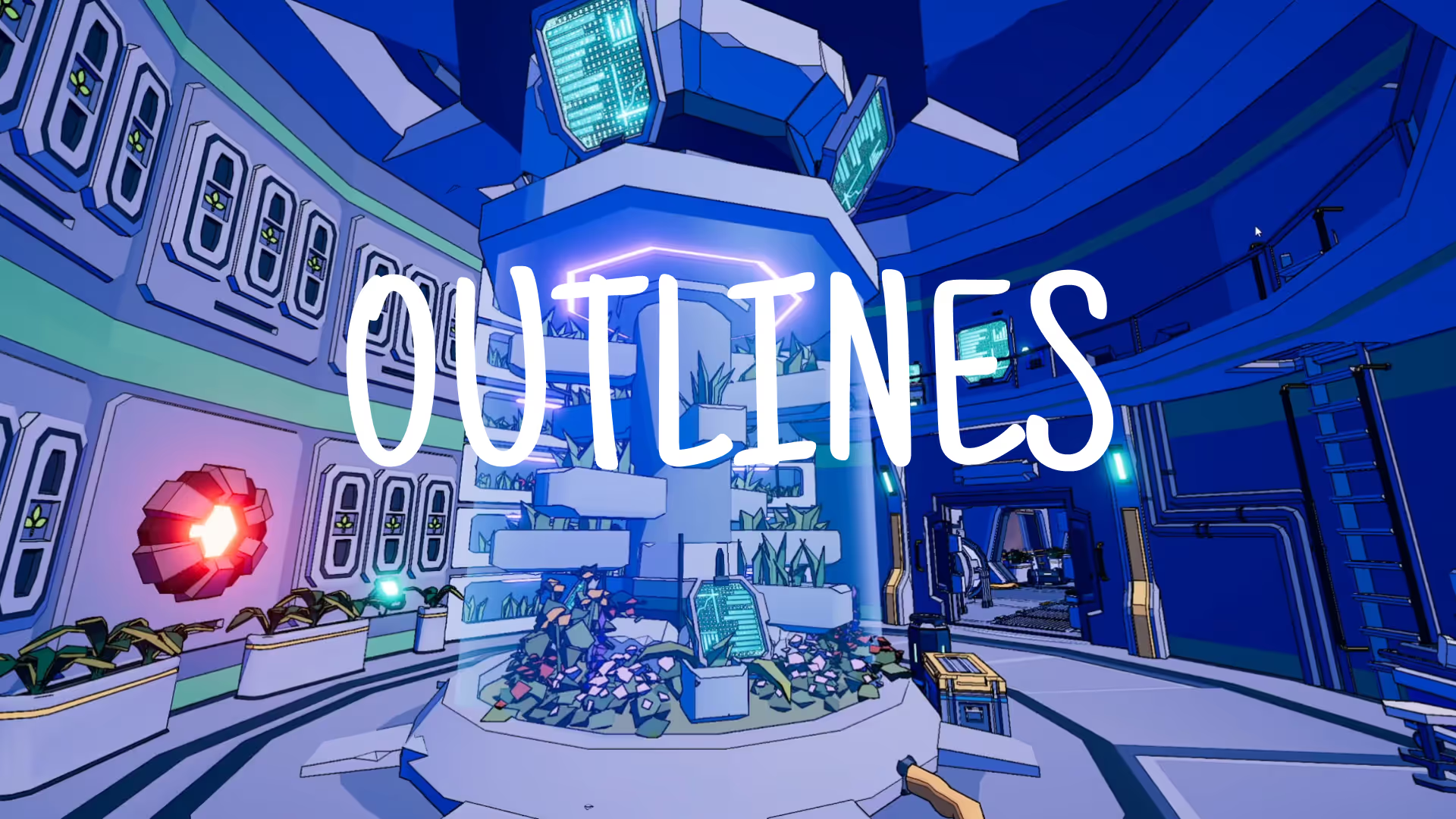
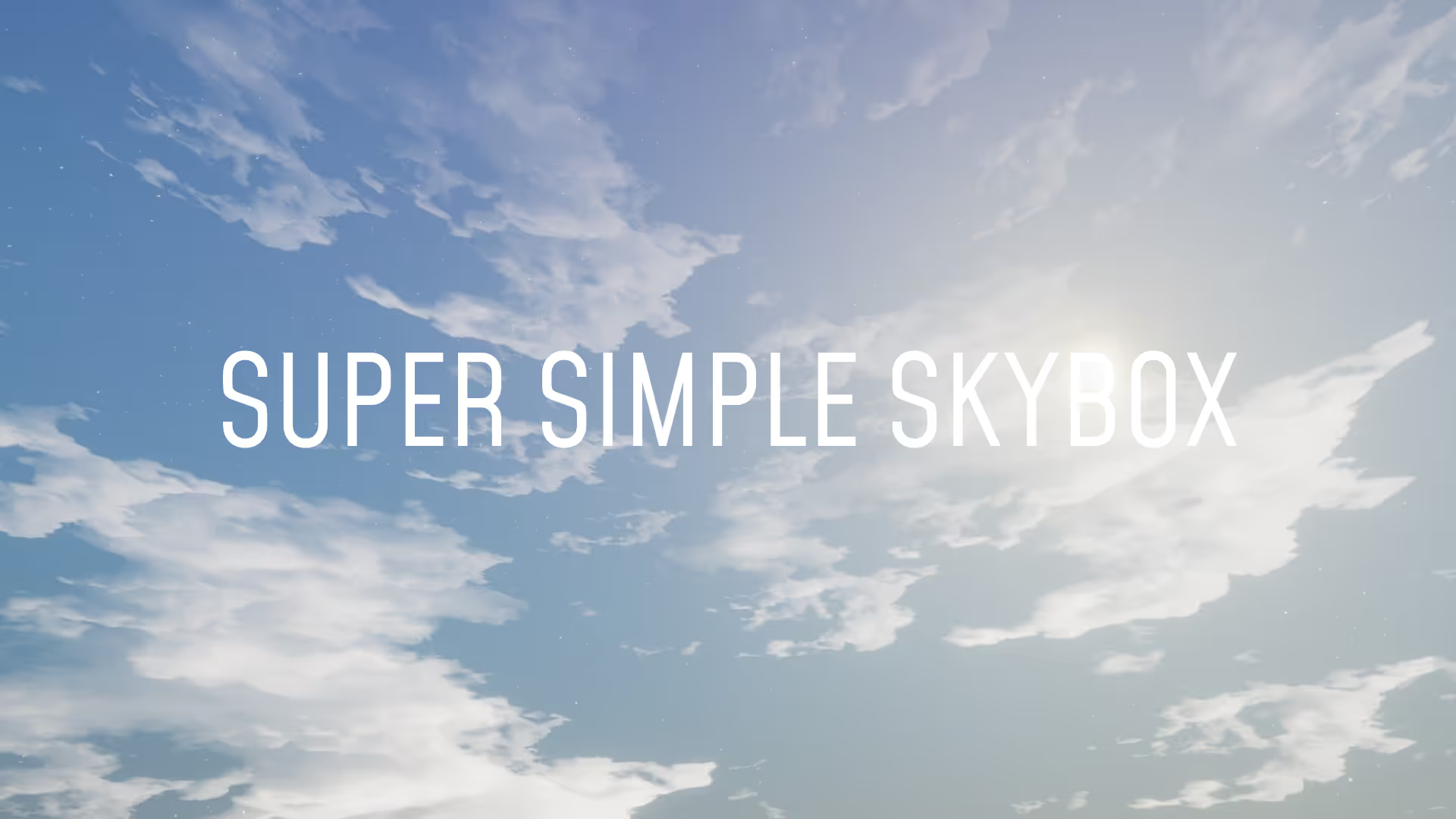


.avif)
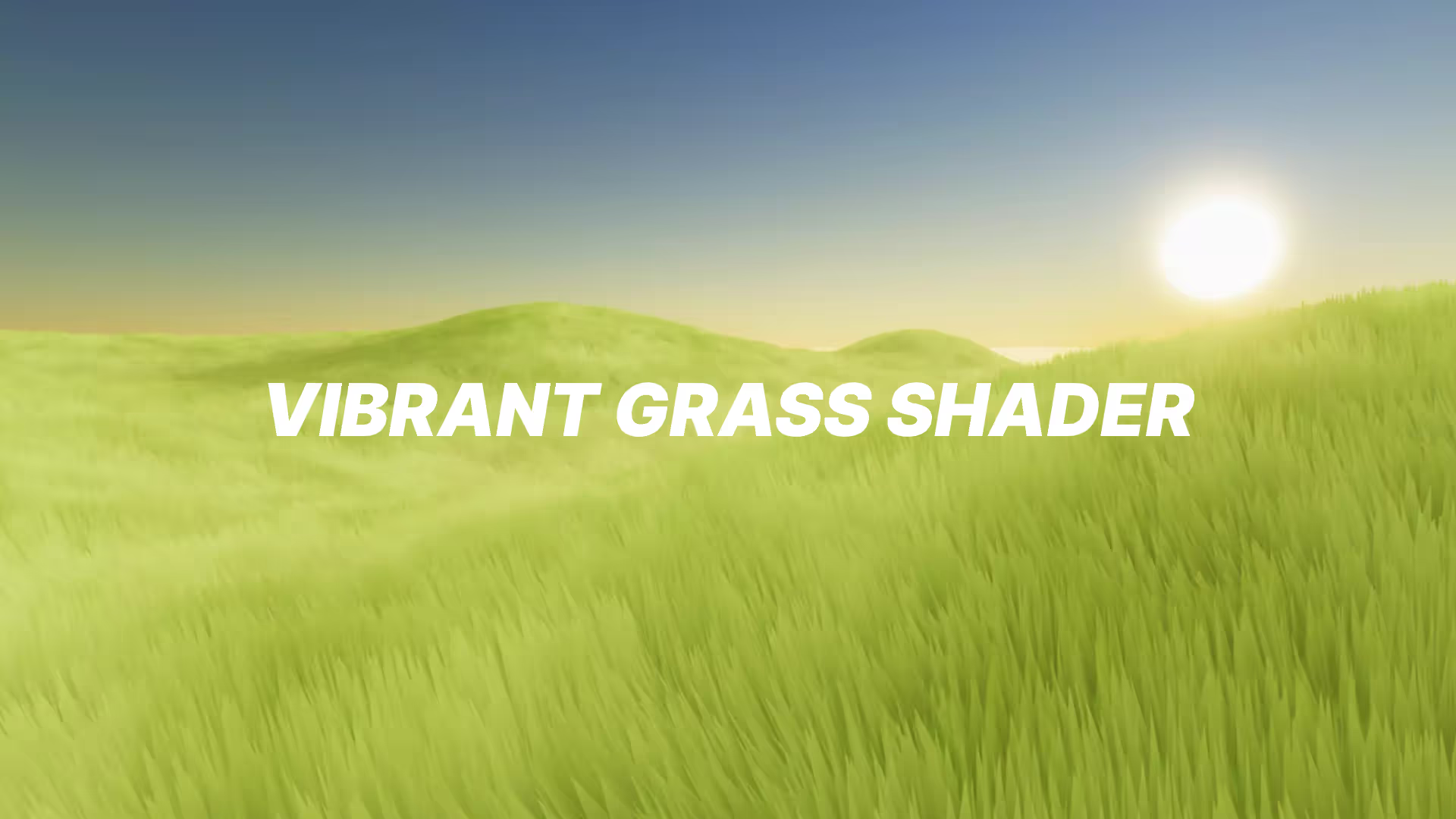




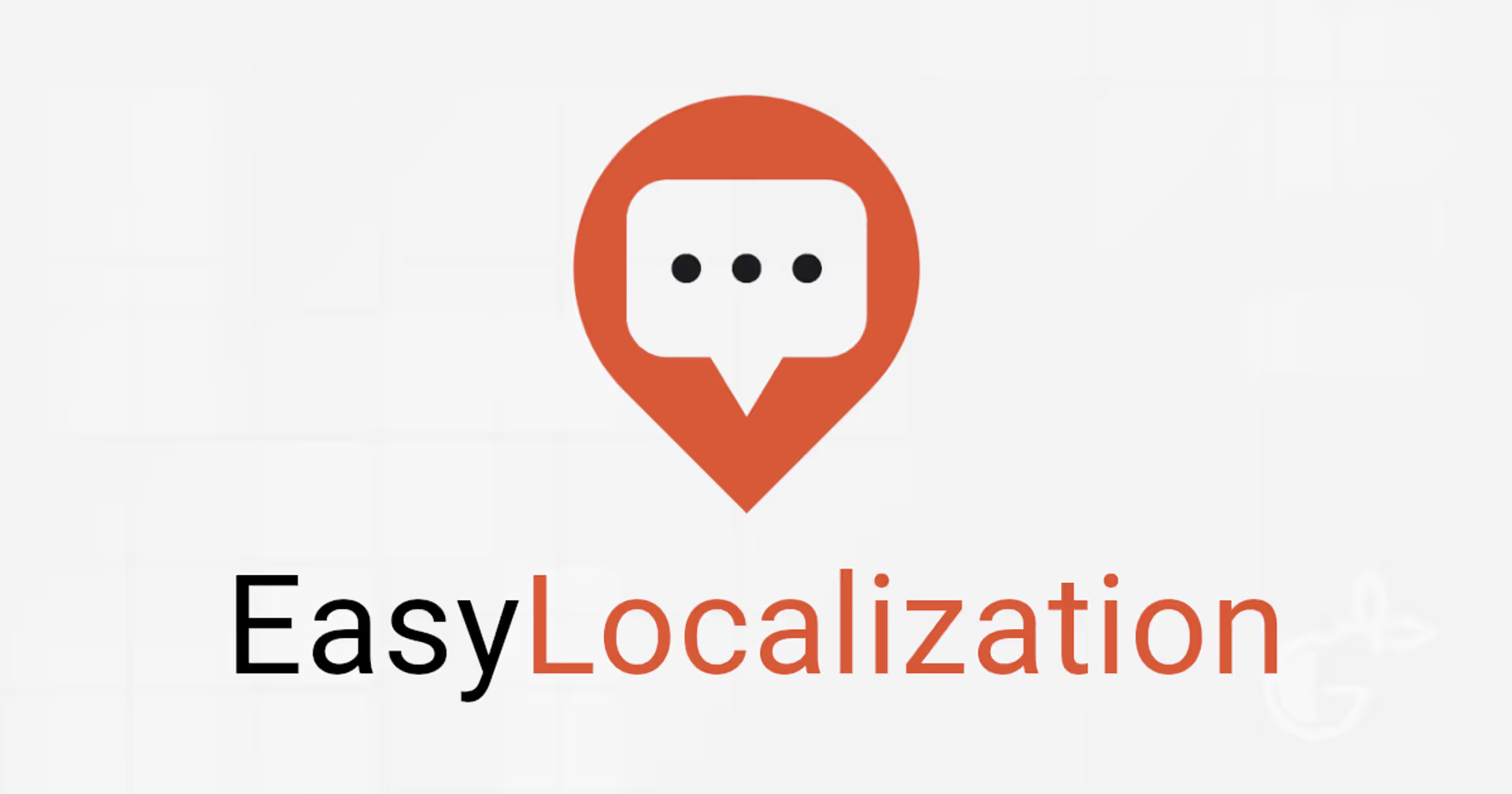
.avif)