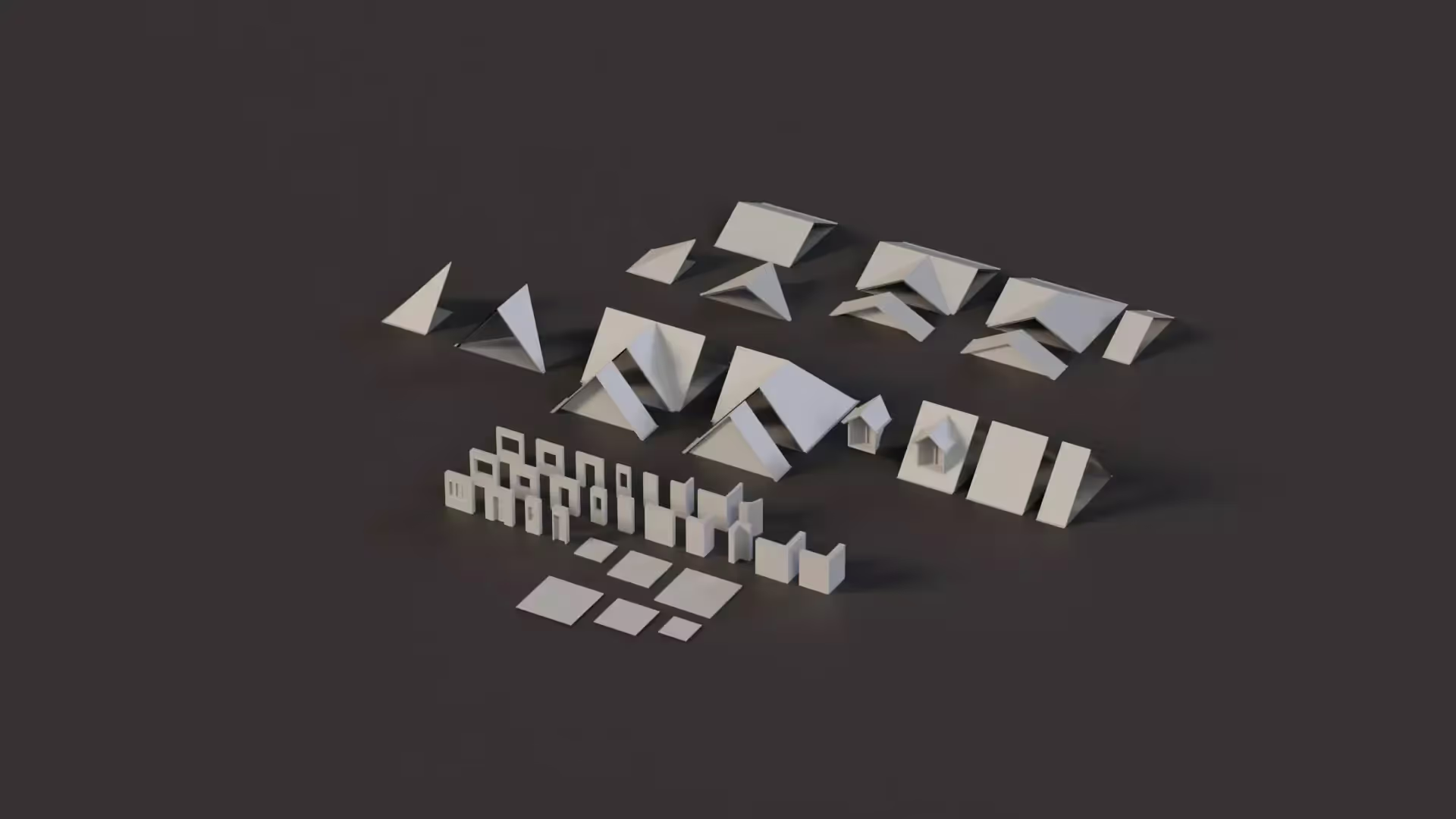How to import assets into Unity
As a game developer, you will no doubt work with assets. There are times when you need to import assets from external sources like the Unity Store either 2D or 3D into your game projects.
Are you searching for ways to import assets in various file formats like .fbx, .png, and .tba into your game projects in Unity?
This article will serve as a step-by-step guide for how to import assets in Unity.
📄 Resources:
- 10 essential tools for indie game devs
- Texture paiting for game developers
- Unity basics and fundamentals
Where to find assets for Unity?
You can find assets for Unity from a variety of sources. The top sources for assets include the Unity 3D Asset Store and OccaSoftware.
To follow along with the rest of this guide, I recommend signing up for OccaSoftware (it’s free), then downloading one of the assets from the dashboard.
How to import a local assets file into your Unity project?
You may have an asset file locally saved to your computer. To import the file into your project, you need to go through the following steps:
- Make sure the Unity project you want to import the asset into is open.
- Right-click in the Project Window and select Import New Asset.
- Then, browse to the location where the asset is saved on your local computer and select the asset file.
- Click Import
- Wait for the process to be complete.
Following the above steps, you have successfully imported a local assets file into your Unity project.
How to import assets from OccaSoftware into Unity?
At OccaSoftware, we offer incredible assets and tools for Unity. To import one of our assets into Unity, you can follow these steps.
- Find the asset you want to download on the Dashboard.
- Download the version of the asset that is compatible with your project.
- Open your Project folder in your File Explorer.
- Extract the zip file into the Assets or Packages folder depending on the Package Type from the dashboard.
- Wait for the process to complete.
Following the above steps, you have successfully imported an OccaSoftware game asset into your Unity project.
📄 Resources:
How to import assets from the Unity Store?
Let’s say you have a desired asset in the Unity Store and you want to import the assets directly into Unity. How do you do this?
- On the Unity Asset Store, make sure your desired assets have been added to your assets list by clicking the Add to My Assets button. Note that you have to be signed in to both the Unity Assets store and Unity Editor with the same Unity ID.
- Now that you have done that, go back to Unity. Open the Package Manager.
- A drop-down list of packages will appear. Select My assets from the list.
- Automatically, you will find the assets you have added to your assets list on the Unity Assets store.
- Select the asset you want from the list.
- Click Import or Download if it hasn’t already been downloaded.
Following these steps, you have successfully imported assets from the Unity Assets store into Unity.
📄 Resources:
How to import assets from an existing project to a new project in unity?
What if you want to import assets from an existing project to a new project? How do you do this?
You have to first export the assets as a Unity package.
To do this, just select the assets you need from the existing project, right-click them, and select Export Package. Give a name of your choice and save it in your desired location.
Now, the asset is locally saved on your computer. You can go ahead to import it into your new project as explained earlier.
Now, with this guide, you can see you can reuse assets. You don’t need to go through the stress of creating new assets for each project.
Conclusion
Now, you have learned how to import assets into Unity in various ways. Don’t be limited in the use of assets in your game projects.
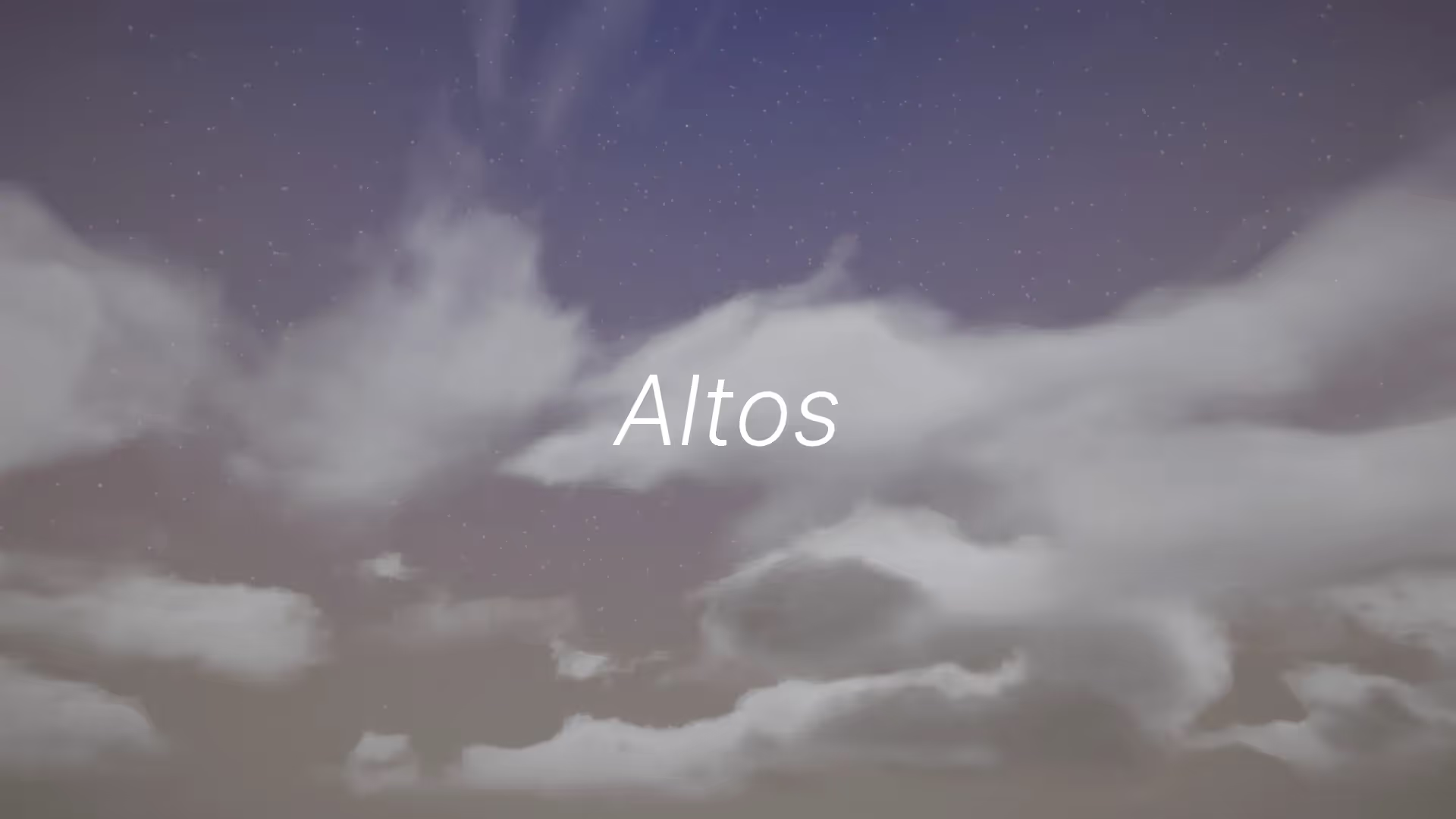
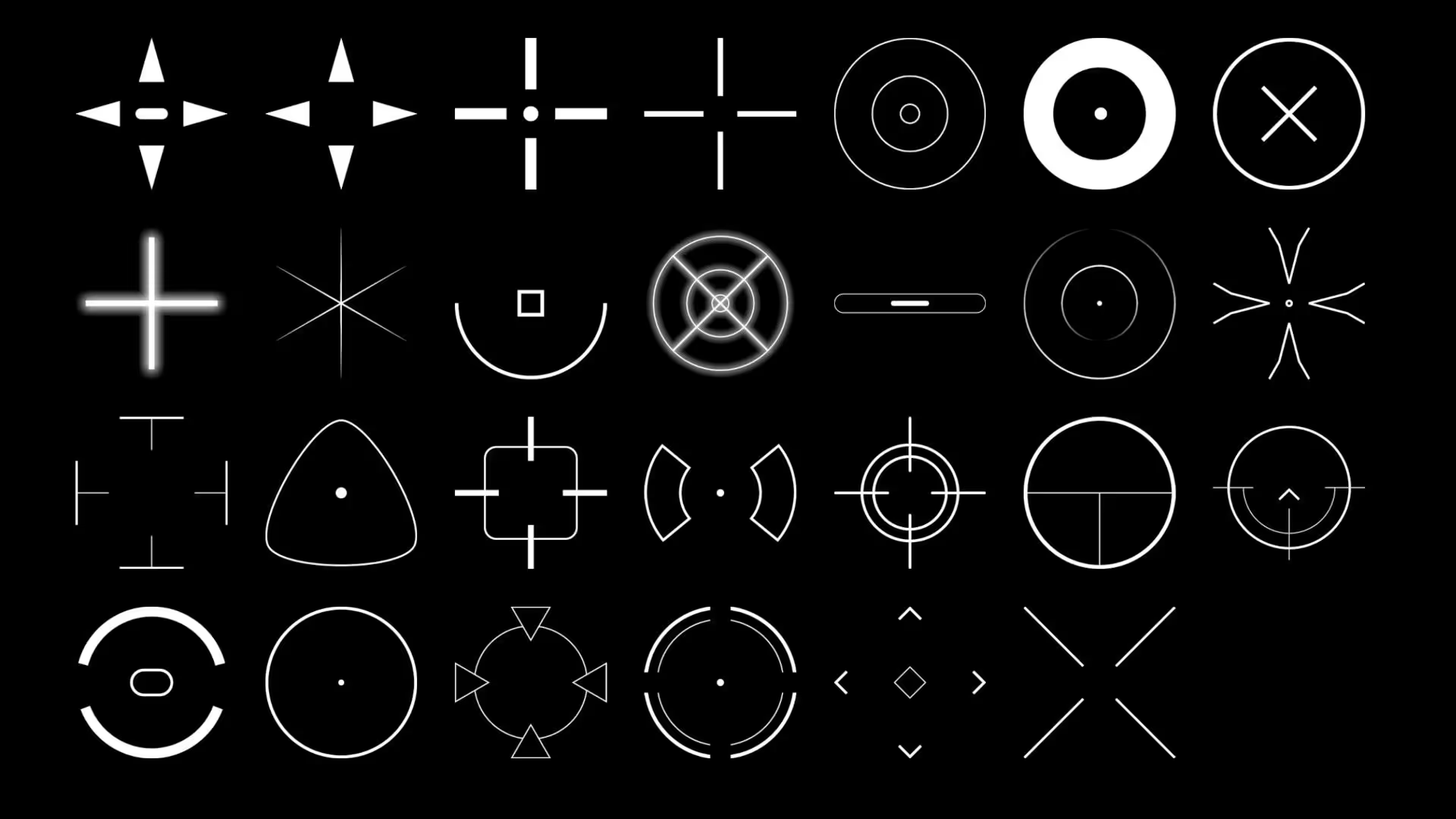


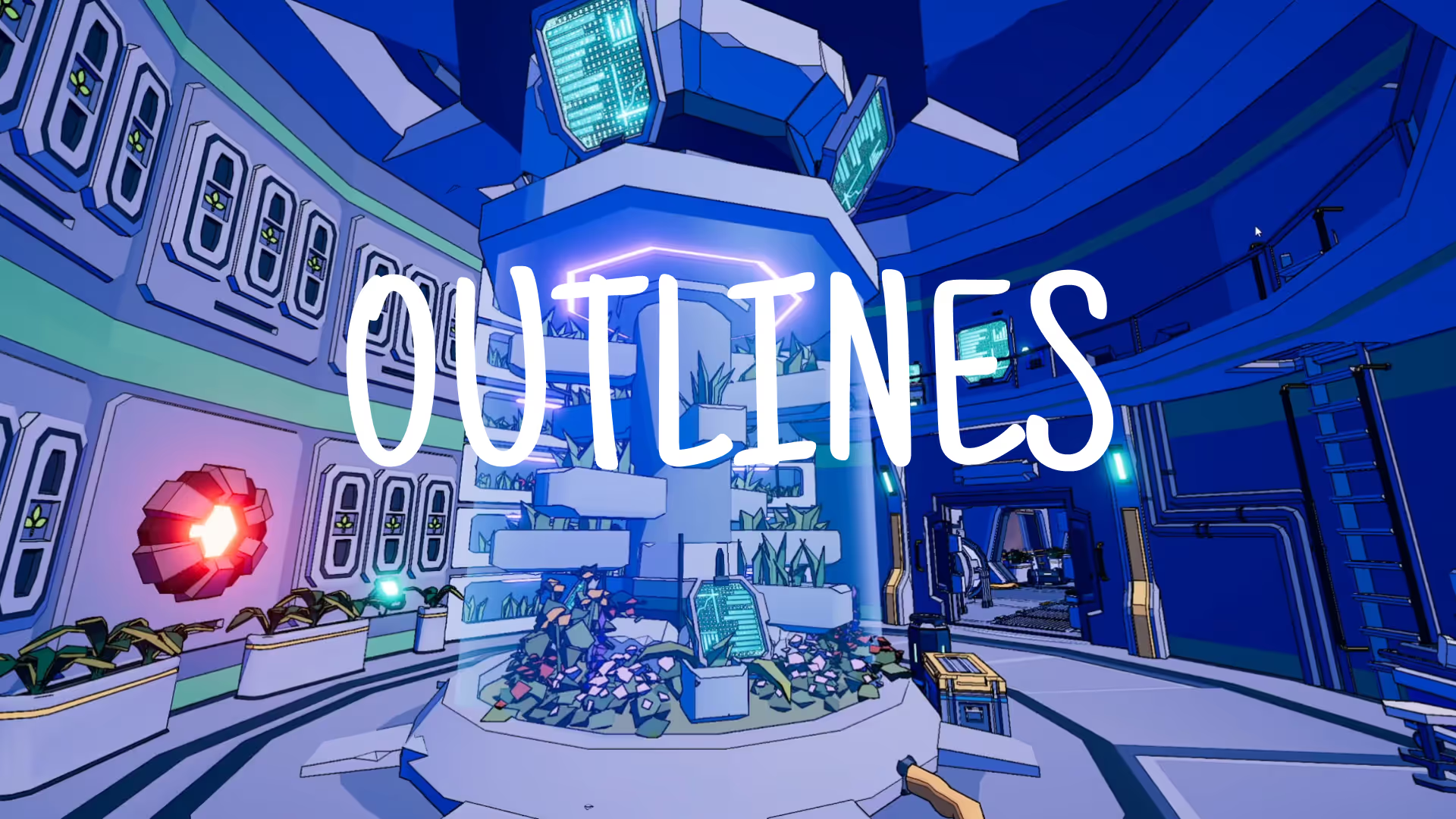
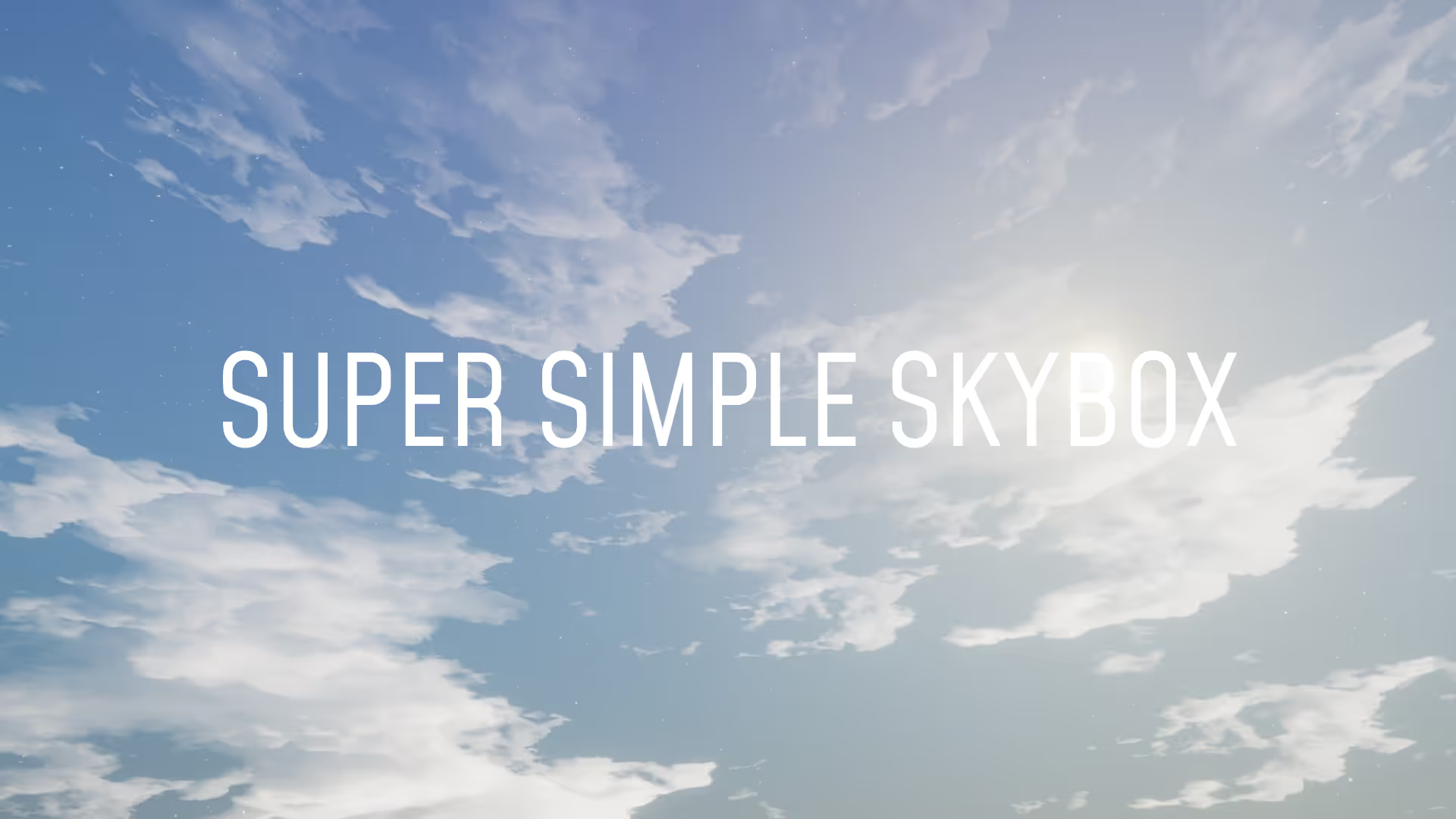


.avif)
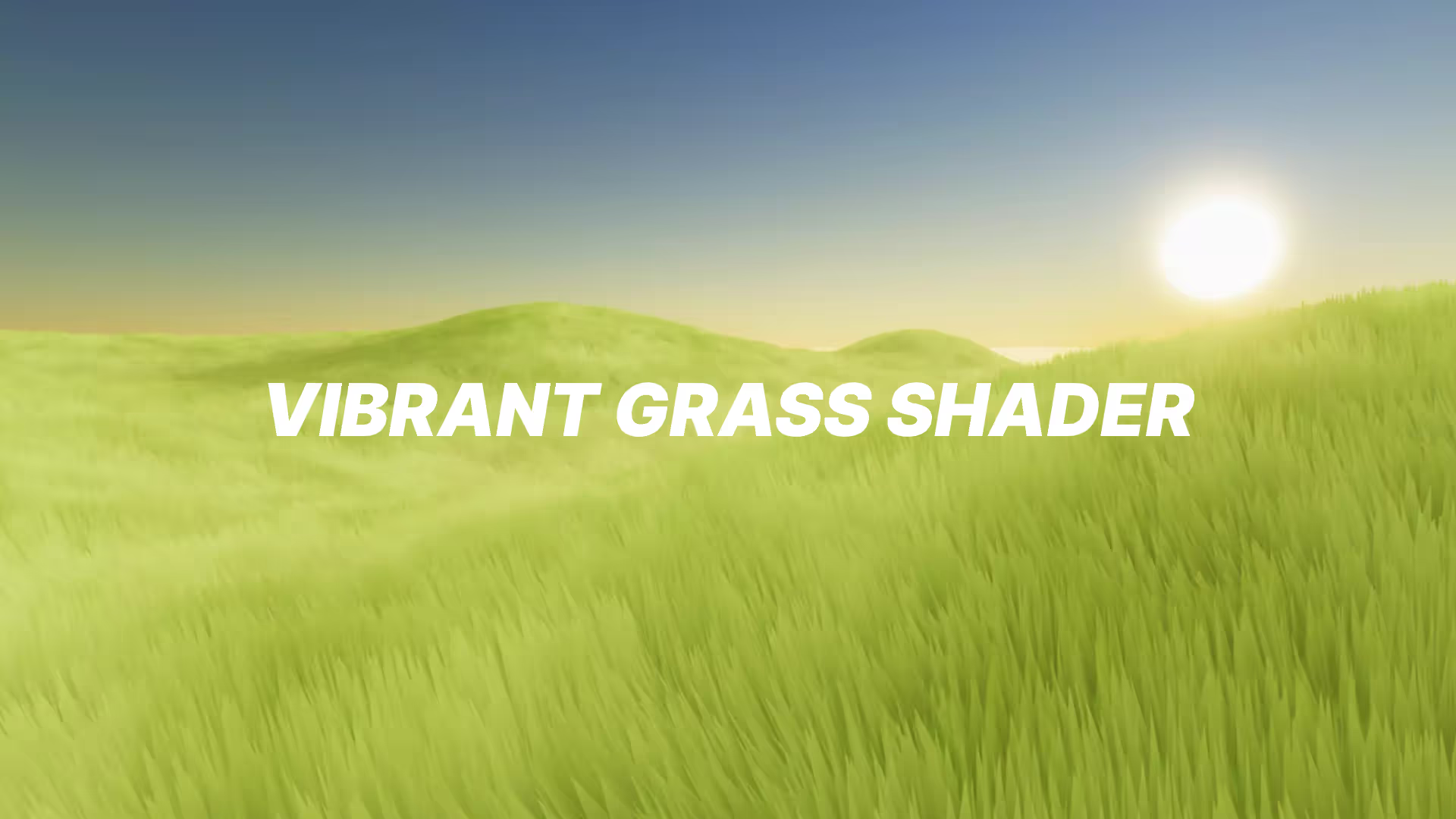




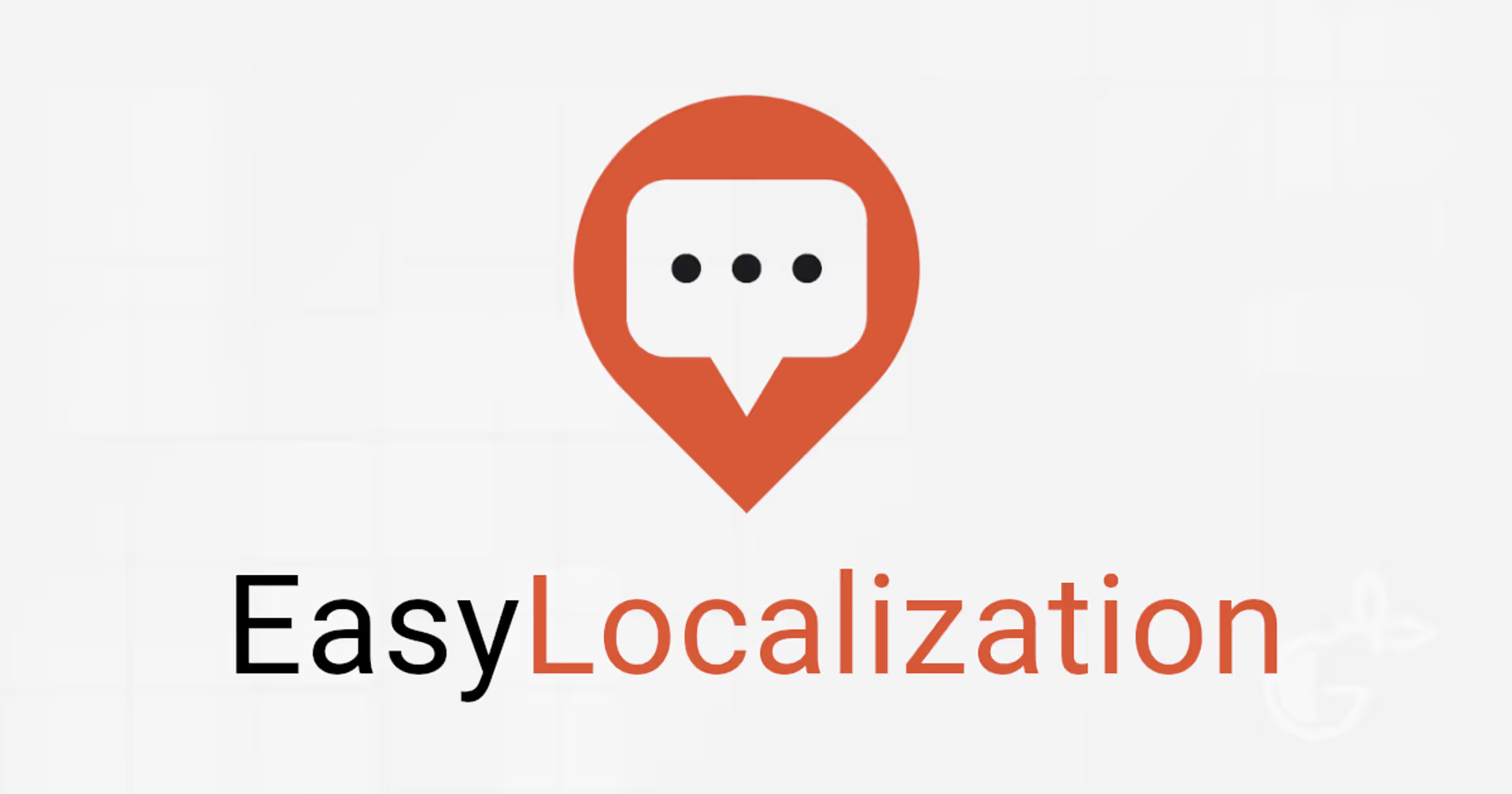
.avif)