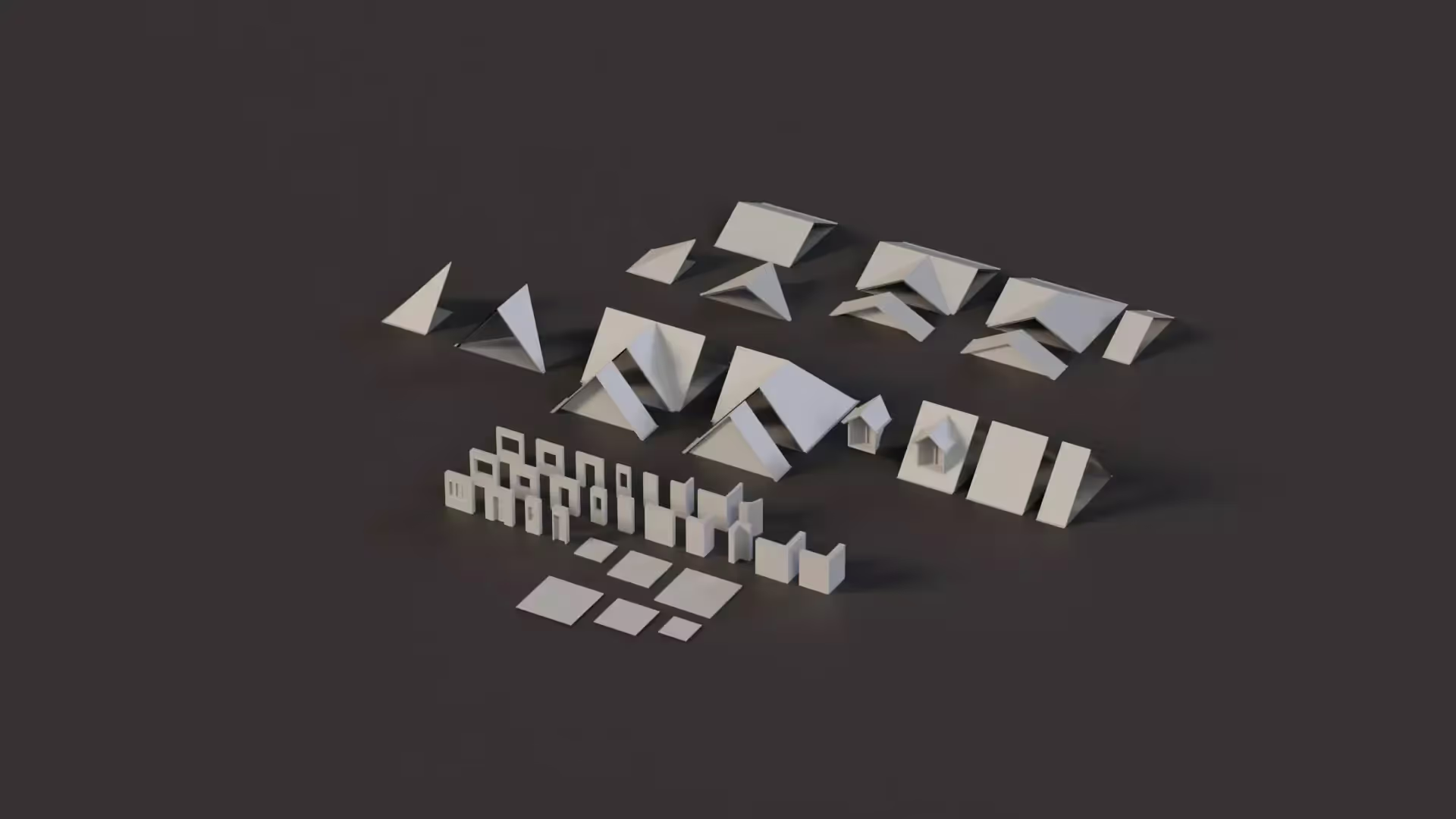How to Create an Emissive Material in Unity
Emission is added to a material to enhance its visual ambiance. As a game developer in Unity, you have to be familiar with emission as it is a great tool for making your game stand out.
In this article, you will learn everything you need to know about Emission in Unity. You will also be introduced to our asset - Ultimate Lit Shader.
What is emission in Unity?
Emission in Unity is like a color that makes a material appear as a source of light in your game scenes. When an object is emissive, it means that the object is giving off (or emitting) light.
Emission is a property of the Standard Shader which allows objects to emit light. Emission is useful for creating game objects that serve as a source of light such as a fluorescent bulb or brake light of a car. When you add emission to a GameObject, it makes that object appear bright — even when it’s dark out.
📄 Resources:
How to create an emissive material in Unity
- Click on the Material you want to configure.
- Enable the Emission checkbox.
- Configure the Color and Global Illumination properties.
How to configure an emissive material in Unity
Emissive materials have two primary properties: Color and Global Illumination.
Color
This is a High Dynamic Range (HDR) color that you can use to set both the color and intensity of the emission. The intensity of the emission is the brightness which affects post-processing changes, like Bloom.
The Intensity value of an HDR color corresponds has a exponential relationship with the actual brightness of the color. In other words, for single-digit increase in the Intensity, the actual Brightness of the material will double. For example, an Intensity of 3 is twice as bright as an intensity of 2.
You can also assign an Emission Map variable to the property to specify the areas of the Material that emits light. A map is a texture that describes the color of the emission for each point on the surface of the material. All you need to do is click the Color box and open the HDR color picker to set the color and intensity of the emission.
We offer a ton of free textures so you can try this out for yourself.
Global Illumination
This property specifies the effect of the emissive material on the lighting of nearby game objects. You can select one of three options.
- Realtime: This allows the light of the emissive material to affect the lighting of nearby game objects, both static and moving ones.
- Baked: This allows the illumination of the emissive material to affect the lighting of nearby static game objects, not moving ones.
- None: With this, the emissive material does not illuminate or affect game objects.
Post-Processing Effects: Bloom
As mentioned earlier, the intensity of the emissive material affects the post-processing effects (Bloom).
Bloom enhances the brightness of your Scene. However, it only affects areas above the Low Dynamic Range (LDR). That is, it only works in High Dynamic Range (HDR) rendering.
How to add Bloom in Unity
- To add Bloom to your game, download Bloom from OccaSoftware.
- Import the package to your Project by dragging it to the Packages folder.
- Open your project. Your project will import the asset automatically.
- Select your Main Camera, then click Add Component > OccaSoftware > Bloom > Bloom.
- Select your Global Volume, then click Add Override > OccaSoftware > Bloom.
How to add Bloom in the Built-In Render Pipeline
This section describes how to add Bloom in the Built-In Render Pipeline. However, be aware that each Render Pipeline requires a different set of steps to add Bloom. We generally recommend that new developers use the Universal Render Pipeline.
- Open the Post Process Volume Profile on your Project Window.
- Add Bloom by clicking Add Effect, then Unity and Bloom, if it’s not already in your list.
- Check the Bloom checkbox to enable it.
- Set the properties (Intensity, Threshold, Soft Knee, Clamp, Diffusion, Anamorphic Ratio, Color, Fast Mode, and Texture) appropriately.
The Bloom post-processing effect serves as a great tool to enhance the visual realism of your Scene making your game more realistic.
📄 Resources:
- Understanding URP, HDRP, and Built-In Render Pipeline
- Lighting and Rendering
- Screen Shaders - A Beginner’s Guide
Introducing Ultimate Lit Shader
Are you looking for a powerful and easy-to-use shader to bring your projects to life?
Ultimate Lit Shader has got you covered. With this shader, you have access to a wide range of advanced features, intriguing customization, and support for forward and deferred renderers.
With Ultimate Lit Shader, you can create beautiful and realistic scenes for your Unity URP project. It’s the perfect solution for bringing your materials to life.
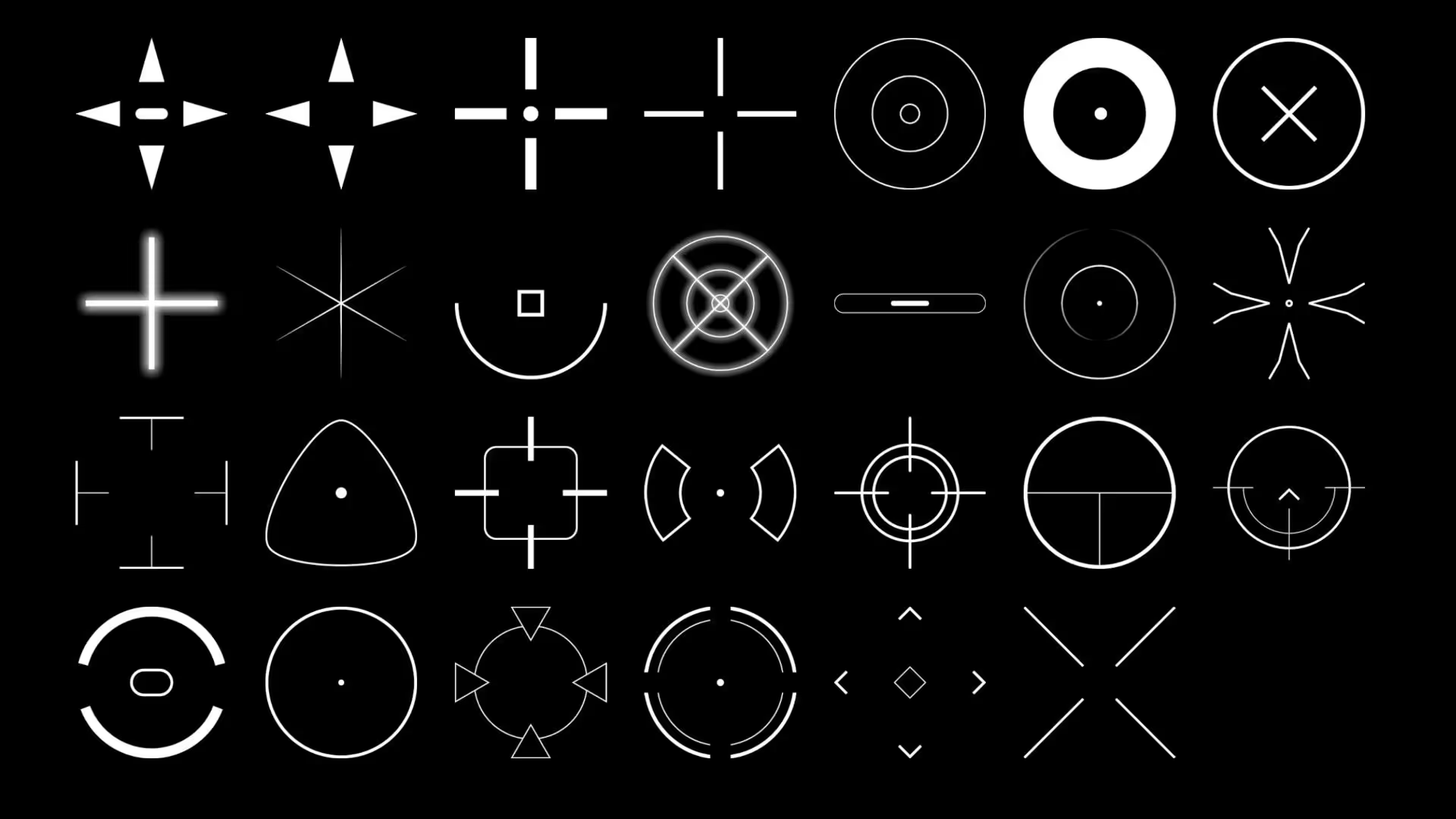
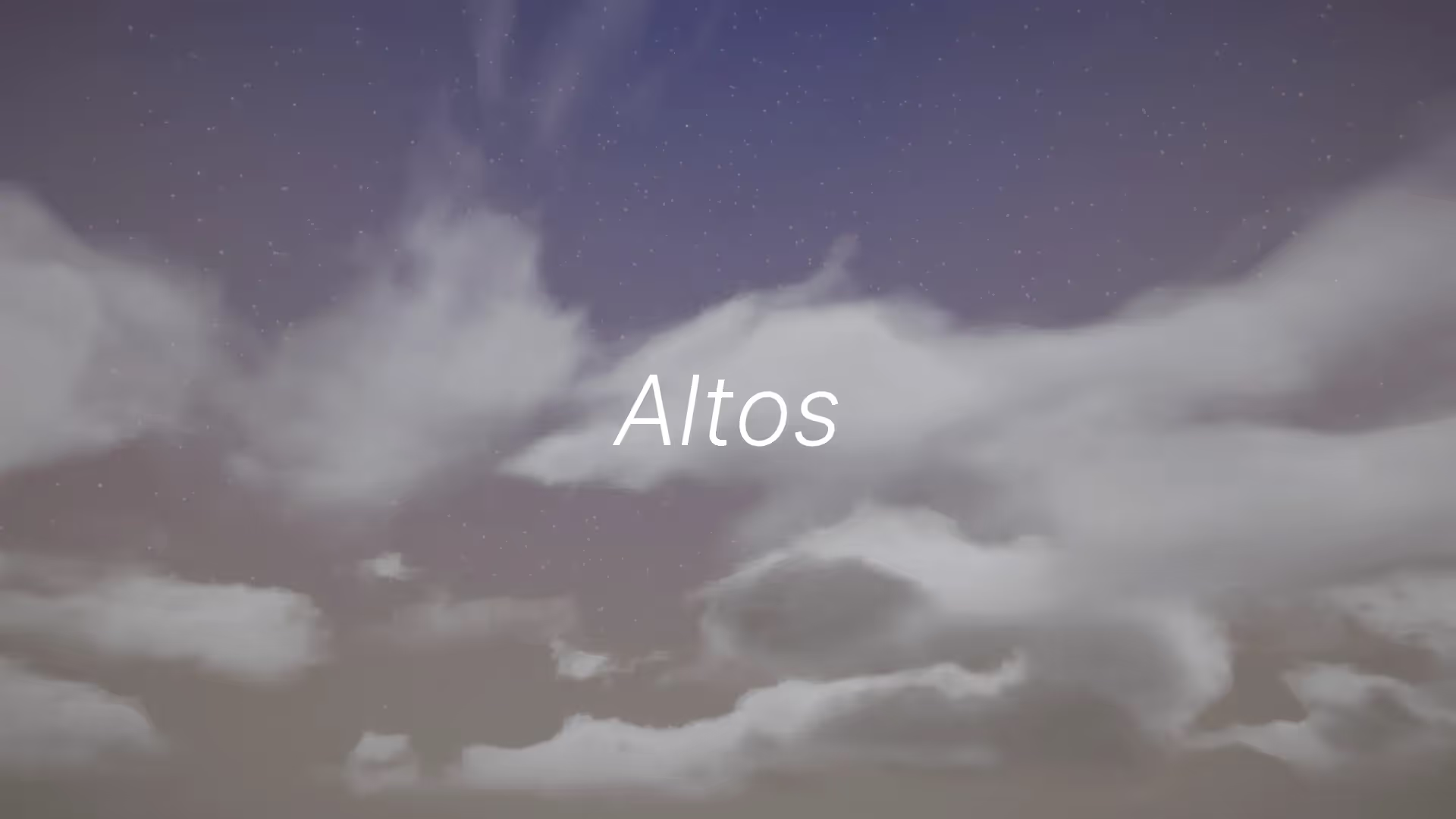


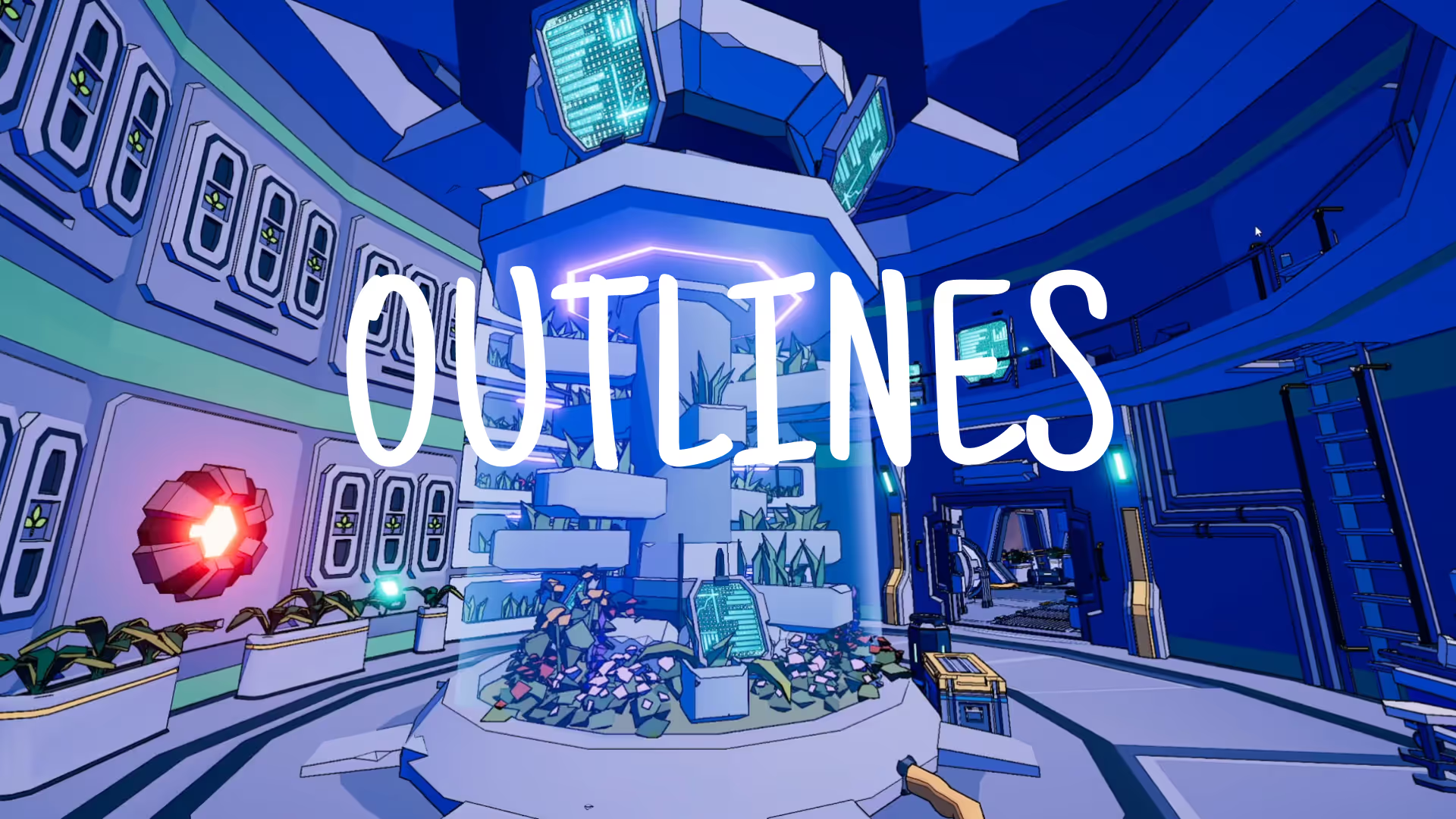
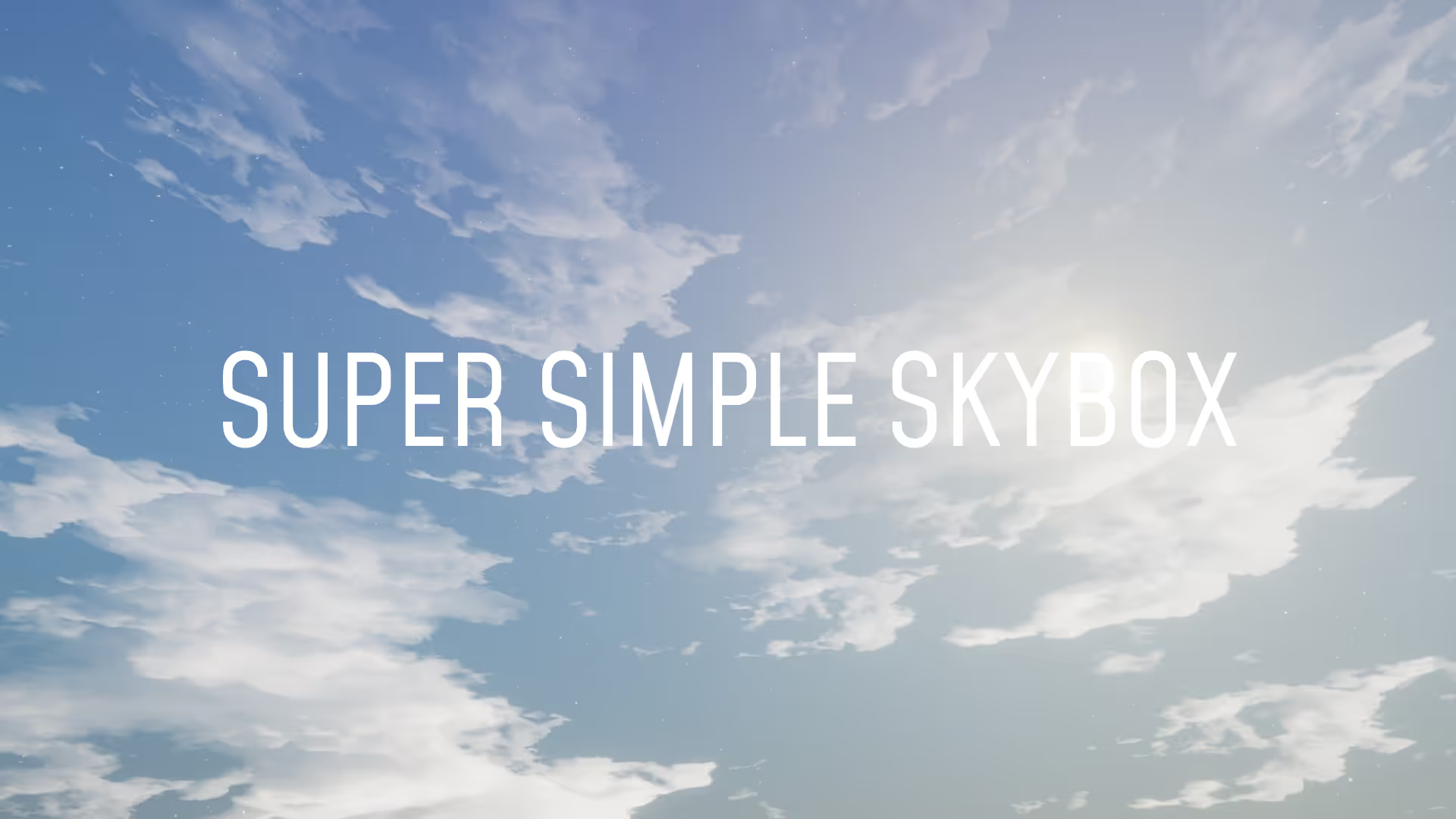


.avif)
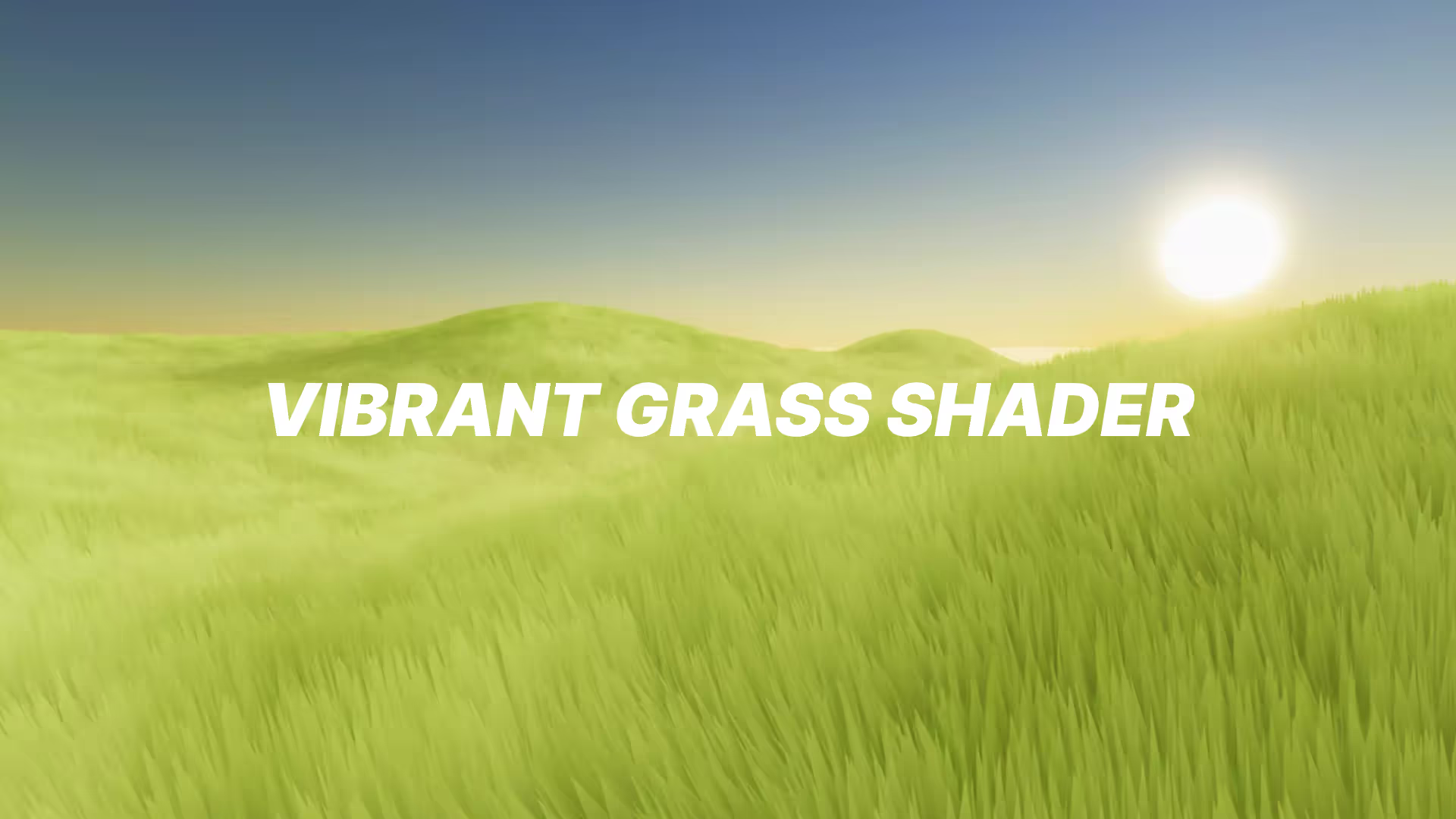




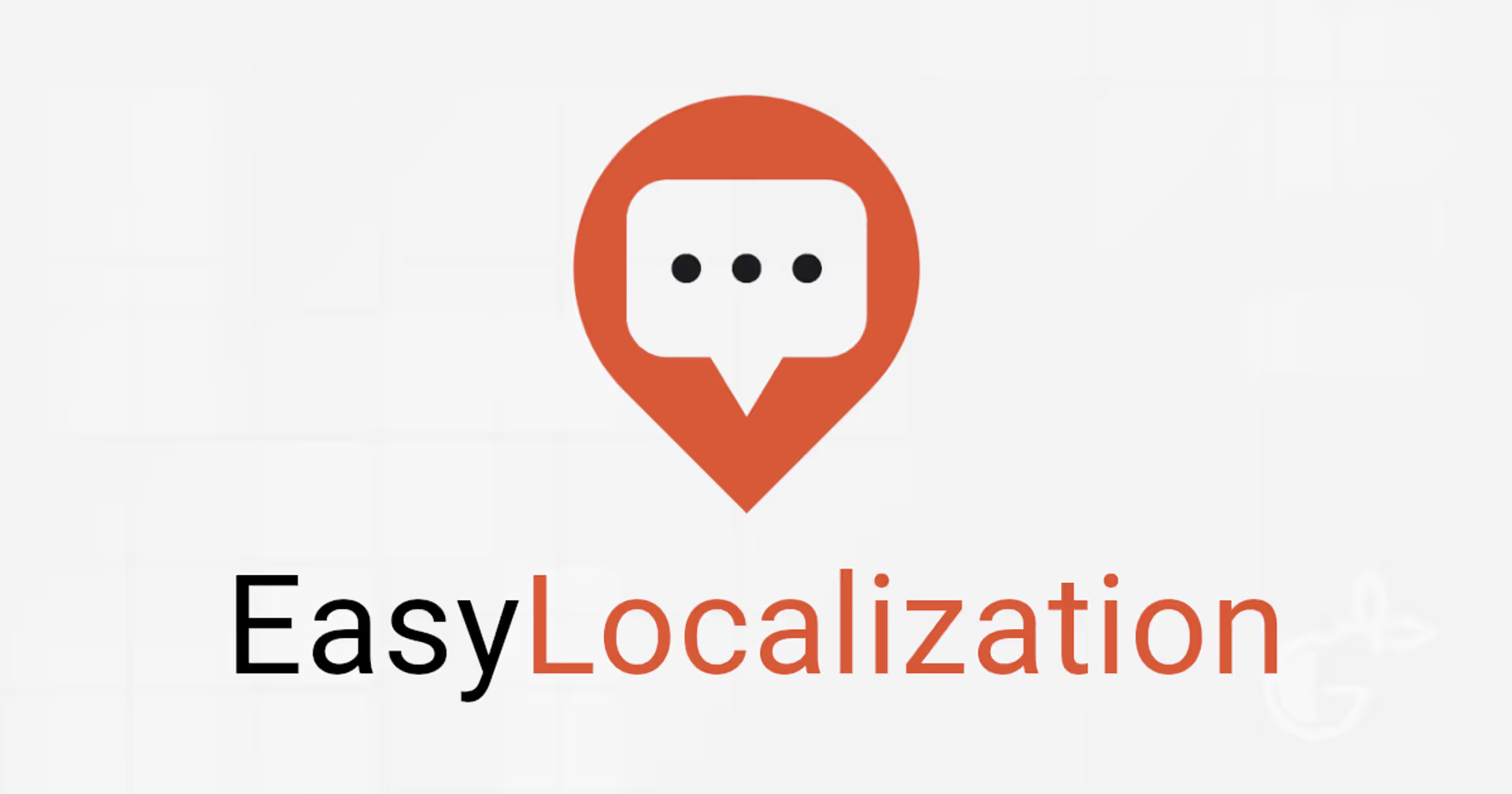
.avif)