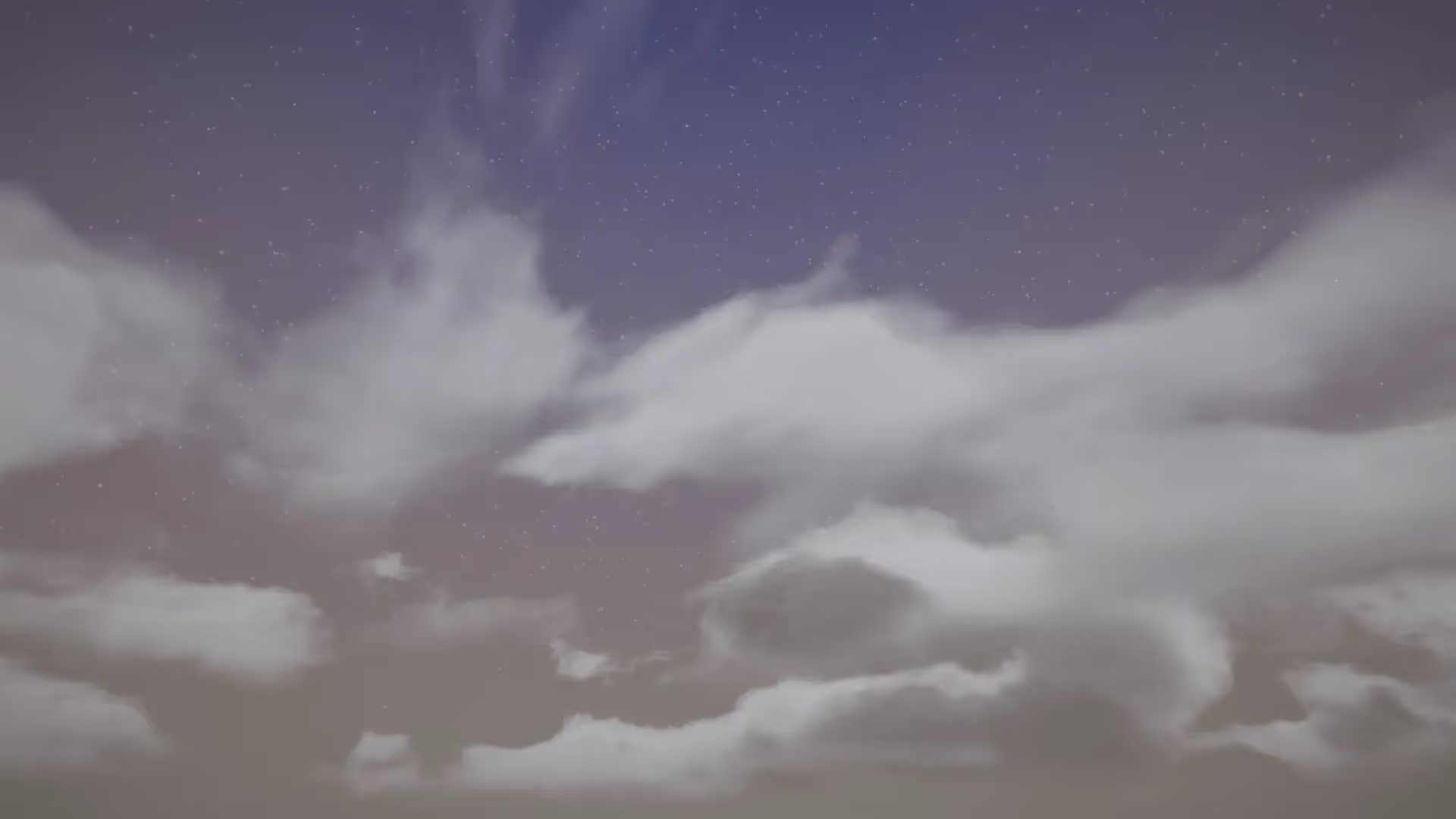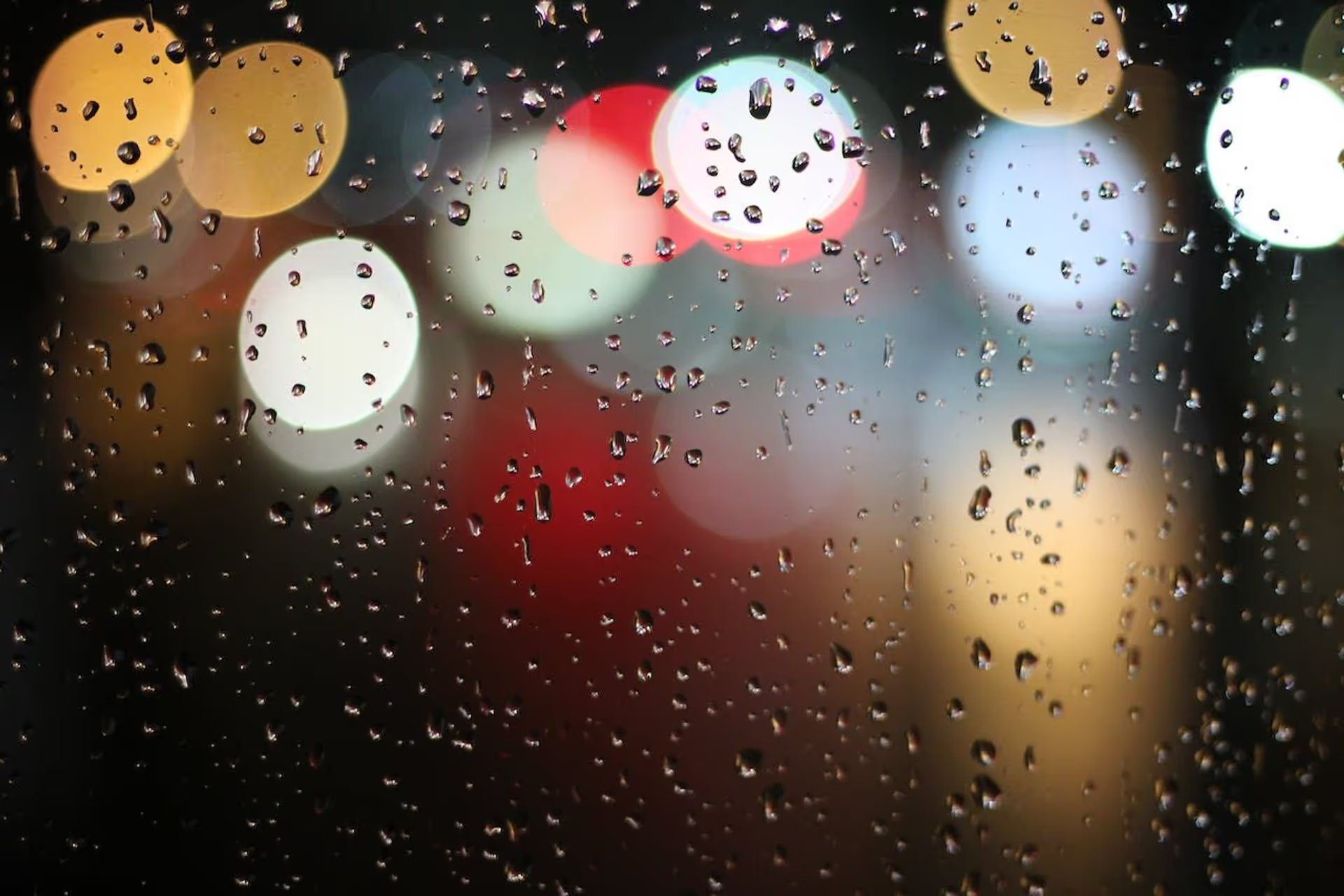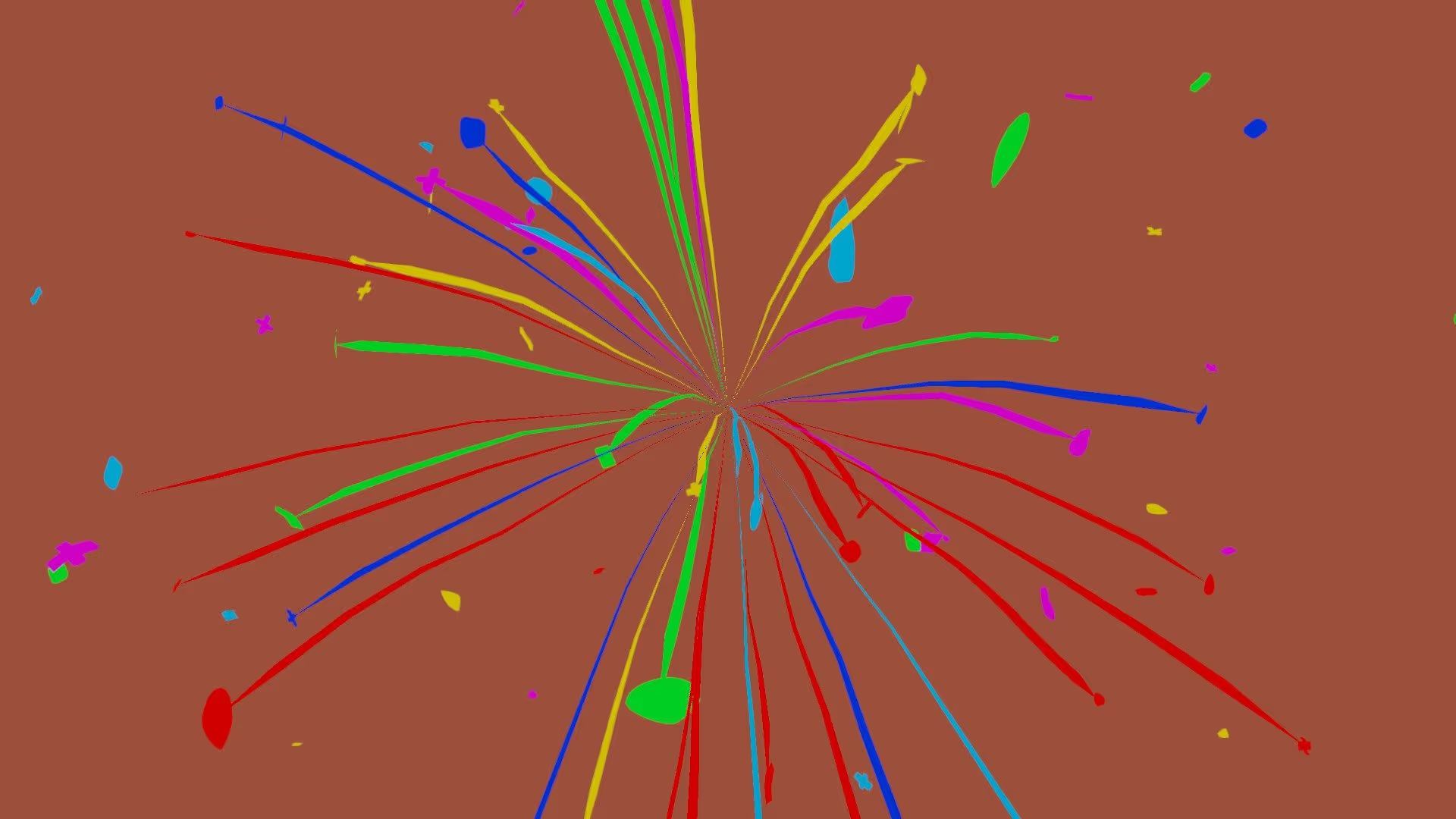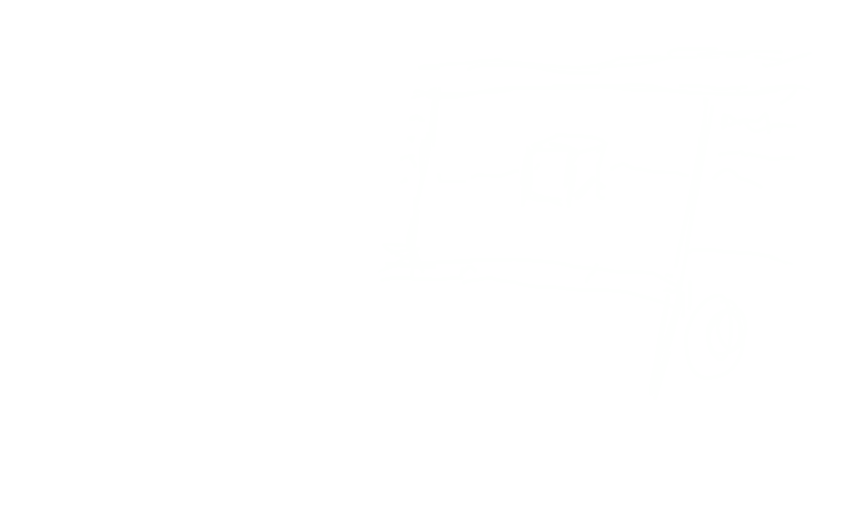Polybrush
I recently used Polybrush in a demo for my Unity Water Shader. The shader uses the vertex color to change some shader properties. I used Poly Brush to paint the vertex colors. I realized that a lot of Unity game developers aren’t super familiar with Polybrush. So, I put together a comprehensive guide to the tool.
Polybrush is a tool for Unity. This tool lets you paint on 3D meshes, sculpt 3D meshes, and scatter objects on 3D meshes in the Unity Editor.
You can get Polybrush by downloading it through the Unity Package Manager. Note that you do not download it through the Unity 3D Asset Store
Polybrush is useful for adding detail or making minor changes to existing 3D models.
Unity has package documentation for Polybrush. Read it here: https://docs.unity3d.com/Packages/com.unity.polybrush@1.1/manual/index.html
What you need to know
What is Polybrush?
Polybrush lets you paint, sculpt, and scatter 3D meshes in the Editor.
How do I install Polybrush?
Window > Package Manager > Unity Registry > Search for Polybrush > Install
How do I use Polybrush?
Tools > Polybrush > Polybrush Window
What you’ll learn in this guide
This guide will cover what Polybrush is. It will cover compatibility with Unity Editor versions. It will review compatibility with meshes. It will provide a primer on how to use Polybrush.
Polybrush Compatibility
Polybrush is compatible with Unity 2018.3 and later. So, pretty much any version of Unity that you’d use.
✅ Polybrush works on any 3D mesh.
❌ Polybrush doesn’t work on terrains (terrains are not meshes).
How to get Polybrush
You download and install Polybrush through Unity’s Package Manager. The Unity Package Manager comes with every version of the Unity Editor.
Here’s what you need to do:
- Open Unity’s Interface: Launch Unity and ensure you’re in the main interface.
- Access the Package Manager: Navigate to the “Window” menu located at the top of the screen.
- Open the Package Manager: From the “Window” menu, select “Package Manager.” This will open the Package Manager window. You can manage and install packages from this window.
- Locate the Unity Registry: Look for a section labeled “Packages: Unity Registry.” This is where Unity lists their packages.
- Search for Polybrush: Use the search bar to look for “Polybrush.” Type in “Polybrush” and press Enter or click the magnifying glass icon to start the search.
- Install: Polybrush appears in the search results. Click on the “Install” button. This action will trigger the installation process.
- Wait for Installation: Unity will now download and install the Polybrush package. You’ll be able to track the progress through a loading bar.
- Confirmation: After the installation is complete, Unity will execute a domain reload. This reload indicates that Unity has finished installing Polybrush.
You’re now ready to use Polybrush in Unity for painting and sculpting in your projects.
How to open Polybrush
You need to open the Polybrush window. To open this window, click the Tools menu, then select Polybrush > Polybrush Window.
Using Polybrush
In my opinion, Polybrush can be a bit tricky for complete beginners. The icon-based UI gives me flashbacks to the early 2000’s.
I’ll give a brief walkthrough to help you understand what you’re looking at. I will not go in-depth on each tool and all the options. I’ll leave that to the Polybrush docs: https://docs.unity3d.com/Packages/com.unity.polybrush@1.1/manual/index.html
The Polybrush toolbar
Polybrush uses little icons to split up the different tools.
Here’s an example icon (this one is for the “Sculpt” tool).
I made a small drawing to show each icon in the editor.
Here’s what each icon does (from left to right):
- Sculpt
- Smooth
- Apply Color
- Scatter Prefabs
- Apply Texture
Polybrush tools, explained
Sculpt
Think of this as a digital tool that helps you shape and mold your 3D objects. Like how you might shape clay with your hands.
Smooth
This is like a virtual eraser that smooths out any rough or bumpy parts on your 3D objects. Use it to make your model more even.
Apply Color
With this, you can add colors to your objects as if you’re using a coloring book. It’s like giving your creations a paint job.
Scatter Prefabs
Imagine you have a bunch of small objects (like trees or rocks) that you want to put all over your scene. This tool helps you place them around .
Apply Texture
This icon lets you put different surface styles on your objects. For example, you can add a pattern or texture to your object. This can make it look more interesting.
If you need textures, we offer a ton of free textures for games that you can download and use in your projects.
Common Polybrush tool options
For most Polybrush tools, you can configure some options for your virtual paint brush. The brush has some shared options. One option is the brush size. Another option is the brush strength and falloff curve. The last option is the brush mirroring settings.
Conclusion
In the end, Polybrush is a powerful tool for Unity that combines technology and art. It lets you paint, sculpt, and put objects in Unity Editor so that you can add detail and character to your 3D models. It is easy to install with the Unity Package Manager. Polybrush works well with different Unity versions, so you don’t have to worry about that. Once you have it installed, you’ll find an easy-to-use menu with different tools.
Remember that each thing you do, like painting or sculpting, can change your designs in cool ways. It’s a great tool that helps you make better games in Unity, whether you’re new to this or have done it before. So, with Polybrush, you can explore, try new things, and make your creative ideas real in the world of Unity.
More Reading and Resources
- https://unity.com/features/polybrush
- https://docs.unity3d.com/Packages/com.unity.polybrush@1.1/manual/index.html
- https://gamedevacademy.org/unity-polybrush-prefab-tutorial/
Make your game great
If you really want to be a Unity pro, Polybrush is just the tip of the iceberg. Assets and tools for Unity make you more productive, and help you build your game faster. And, your final project will look way better than if you tried to do everything on your own. We know that you don’t always have a budget for assets. That’s why we’ve made a ton of free assets for Unity available to you.
Ready to build your dream game? Get started with OccaSoftware today.](/assets) to find the perfect tools for your game.